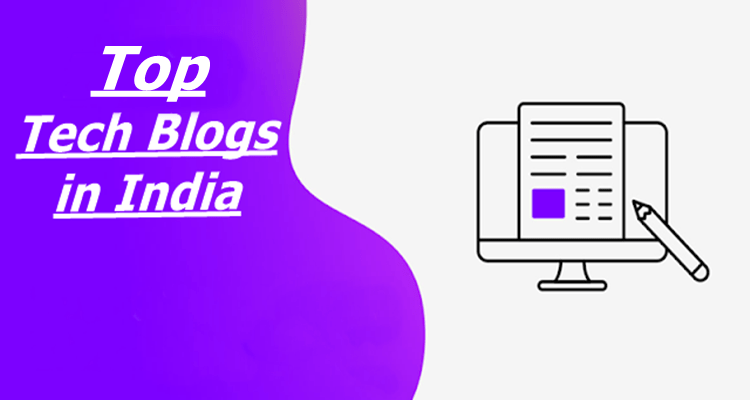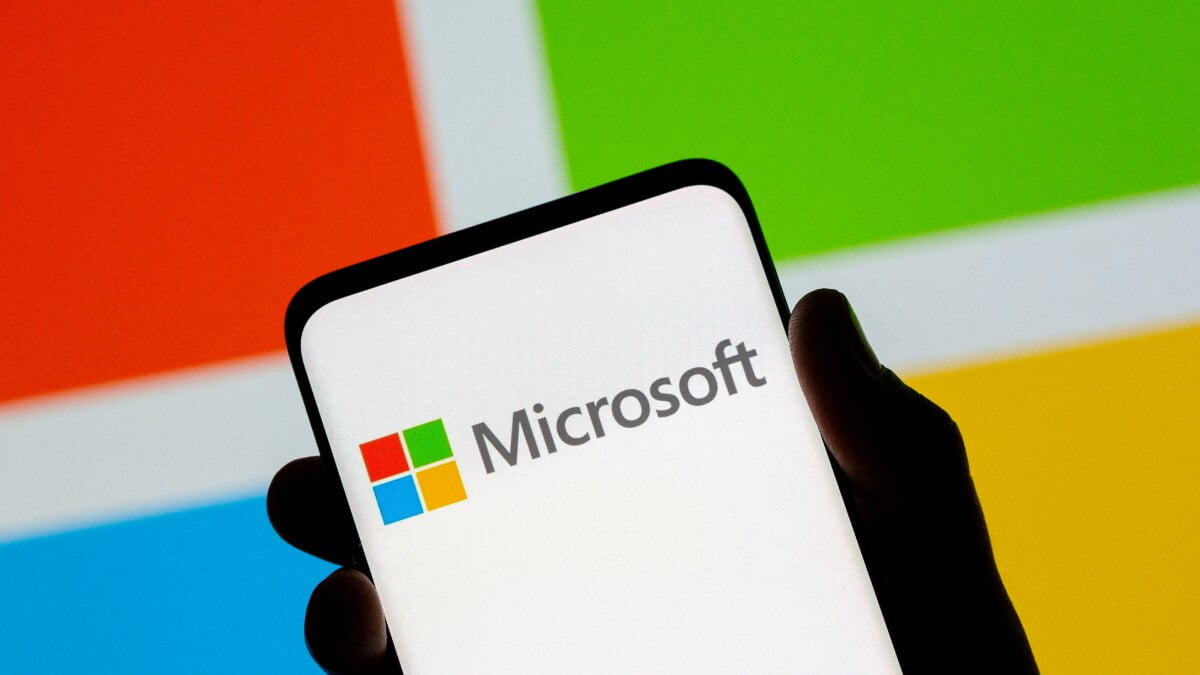Snapchat is arguably the most popular social media app around. But if you’re one of those folks who’s downloaded it to your smartphone and you’re still not quite sure what to do (and you don’t want to ask one of the teenagers you know), here’s a quick getting-started guide to show you the basics.
What is Snapchat?
One of the things that Snapchat is best known for is the ephemeral nature of the content – you take a photo or video and send it to a friend and they have a limited number of seconds (up to 10 seconds maximum) to view the content before it disappears.
Before you send your snap, you can mark it up with text, stickers, or special lenses that give your selfie a silly look (big cartoon eyes, puking rainbows… it sounds odd but quickly becomes strangely charming).
Getting Oriented
When you open the app, Snapchat defaults to camera mode.
Tap the circle to snap a picture or hold it down to begin recording a video. The icon on the upper left, the one that looks like a lightning bolt, turns the flash on or off. The camera icon on the upper right can be tapped to switch the camera orientation to selfie-mode and back again.
Your Profile and Settings
When you tap the little ghost icon that’s at the top of the screen, you’ll be taken to your profile page. Tap “Added Me” to see who’s added you to their list of friends. Manually add friends by tapping “Add Friends” to add friends by methods like username, address book on your phone, or based on geography (“Add Nearby”). And of course, tap “My Friends” to see your list of friends on Snapchat.
 The gear icon on the upper right takes you to the settings page; you can fix your name, birthday, mobile number, password, privacy settings, etc. The trophy icon in the middle takes you to your trophy case. Turn each lock into a new trophy each time you accomplish a task or reach a milestone. For example, you earn a trophy for verifying your phone number. Tap on the icon to see what your earned trophy is for.
The gear icon on the upper right takes you to the settings page; you can fix your name, birthday, mobile number, password, privacy settings, etc. The trophy icon in the middle takes you to your trophy case. Turn each lock into a new trophy each time you accomplish a task or reach a milestone. For example, you earn a trophy for verifying your phone number. Tap on the icon to see what your earned trophy is for.
Navigating Snapchat
When you open the app and get the camera screen, swipe left and you’ll be taken to the chat screen.
Chats are personal Snaps and messages sent direct to you. Snapchat recently added a range of new options to this area including video chat and emoji-like stickers.
Swipe right from the camera screen and you’ll be taken to the Stories page.
Stories are collections of Snaps created by users – stories last for 24 hours and can be viewed and re-viewed as many times as you like within that time frame.
Swipe right from the Stories page and you’ll be taken to the Discover section.
Discover is Snapchat’s publisher platform with content from outlets like BuzzFeed, Cosmopolitan, or even the Wall Street Journal. Tap on any option to view the relevant content, and you can also subscribe to any Disover channel to stay updated
Editing and Sending Snaps
Once you snap a pic, you can easily and immediately edit it.
There are three icons in the upper right of the screen. The one that looks like a piece of paper with the corner turned up provides you with a set of emoji stickers which you can tap to add (swipe to get additional screens of pictures). Put your finger on the sticker to move it, and pinch/expand two fingers on it to make it larger or smaller. Tapping the letter T opens a line for typing text captions – put your finger on the line to slide it up and down the image. And finally, the pencil icon allows you to doodle with your fingertip – just tap it, pick a color from the slider, and draw.
There are three icons on the bottoms of the screen – the timer allows you to set the length allowed for viewing your snap (up to 10 seconds), the arrow enables you to download the image, and the box with a plus sign allows you to make the snap available through your Story or via an active Live Story in your location
The arrow on the lower right enables you to send the snap – click it and pick who you want to send it to.
While snaps do vanish after viewing, users can re-play Snaps and it is possible for the recipient to screenshot an image and keep it. You’ll be notified of this by an icon next to the snap in your log.
![]() And finally, never fear – the x in the upper left allows you to scrap the entire Snap and start over.
And finally, never fear – the x in the upper left allows you to scrap the entire Snap and start over.
Those are the basics of Snapchat – it takes a some practice to get used to the process, but once you’ve used it for a while, it’s not hard to see why the app hold such appeal.
Happy Snapchatting.