A great blog post is not just about the text you write. The visual images and multimedia that you add will have a significant impact on how much traffic you can drive to your blog post, how many people read it to the end and how viral it becomes.
So, with this in mind, we thought we would share eight ways to turn blog content into engaging social media images.
First, let’s take a look at why you should add social media images to your next blog article.
WHY YOU NEED SOCIAL MEDIA IMAGES IN EVERY BLOG POST
Unless you are a superfast at writing awesome blog content, a blog post can take a considerable amount of time to write.
The last thing you want is for only a handful of people to read your precious words after all those hours of slaving away at the computer! Keep on reading to find out how to create:
- Engaging social media images that will make your blog content more shareable – we will be look at the images that all blogs posts SHOULD contain to help more people to see your content.
- Engaging social media images that will make your blog content more readable – we will look at the images that will keep readers entranced until your call to action at the end of your post.
- Engaging social media images that will repurpose your blog content into new content – we will be look at how to use your blog to create new visual content for social media that can stand on its own as well as add value to your blog post.
Before we go into the different types of images to create, let’s make sure that you are adding images to your blog post in the best way.
BEST PRACTICES FOR ADDING VISUAL CONTENT INTO YOUR BLOG POST
#1 USE LEGAL IMAGES
It’s scary how many people still think it’s okay to go do an image search on Google and copy the image. Make sure that your images don’t infringe on copyright law. It can cost you a fortune if you are sued.
It’s easy to source great quality free photographs to usel and we’ve listed some useful sites to find stunning stock images for free here.
#2 COMPRESS PHOTOS
If you are going to use stock photos (or your own photos) rather than custom images created with a design tool, you need to be aware of this:
Large image files will slow down your website!
If your website takes too long to load, you’ll lose readers because they will click away. Research by Hosting Tribunal shows that:
- 39% of users will leave a site if it takes too long to load.
- 74% of smartphone users expect the page to load immediately. If it takes longer than 5 seconds, people often leave.
- Even a 1 second delay can reduce the number of people viewing a page by 11%.
Photos, unless they are resized and web ready, will have a large file size. Compress your images before you upload them. This will help your page load quicker. Either use a WordPress Plugin or a standalone tool for compression like Compressor.io
#3 MAKE YOUR IMAGES SEO FRIENDLY
Make sure that you do these three things for every new image you add to your blog post:
- When you save your image make sure the filename includes relevant keywords BEFORE you upload it to your blog post.
- Use your keyword or keyword phrase for your blog post in your image title.
- Always fill in the Alternative Text (Alt Text) box when you upload your image into your WordPress blog. Google uses Alt Text to find relevant images for searches. So, make sure your images can be found in search engines. Don’t worry if you’ve ignored the Alt Text box before, you can also edit your existing images to include Alt Text.
#4 USE A DIY DESIGN TOOL TO CREATE PROFESSIONAL LOOKING IMAGES
Using a tool like Easil to create engaging social media images for your blog post will catch attention on the newsfeeds you post them on. Here’s three fantastic reasons to use a design tool:
- Save time by using a template rather starting from scratch. Easil has over 10,000 templates designed by graphic designers that are easy to customise.
- Get the right image size for the platform you’re working on – because you’re using pre-set templates that are ready to go for the size you need.
- Create professional-looking images for your brand. Save your colors, logos and fonts in Easil so that your images are consistent with your branding.
- Design once then use Easil’s tool to quickly resize your images to allow for different social media image sizes.
8 EASY WAYS TO TURN BLOG CONTENT INTO ENGAGING SOCIAL MEDIA IMAGES
We’ve split these 8 image types into those that make your blog content more shareable, those that make it more readable and those that make it live longer as repurposed content:
ENGAGING SOCIAL MEDIA IMAGES THAT WILL MAKE YOUR BLOG CONTENT MORE SHAREABLE
If you want more people to share your blog content on social media you need to help them to share it by creating engaging social media images that are the right size within your blog content. You want your readers to share your blog content with their community on whichever platform they choose.
Social media images that will make your blog content more shareable vary depending on the platform. Different platforms prefer different dimensions. At the very least, make sure you create the following engaging social media images for each blog post you write:
- landscape
- portrait
- square
Here’s why! An image with the title of blog post is going to get more attention than just text with a URL, so it’s important to add an image that suits the platform you are sharing to.
While you can add an image every time you share your blog post, it is time consuming. It’s better if you can automate the process so that every time your URL is shared by anyone, a clickable image appears with the blog post’s headline and metadata attached. This will encourage people to read your content.
Here’s 8 types of social media images you can create:
1. LANDSCAPE HEADER IMAGE
Both Facebook and Twitter use a landscape format for their automatically generated images. These are clickable and include metadata.
So, you need to make sure you include an image in your blog content that is suitable for both of these platforms, like this one:
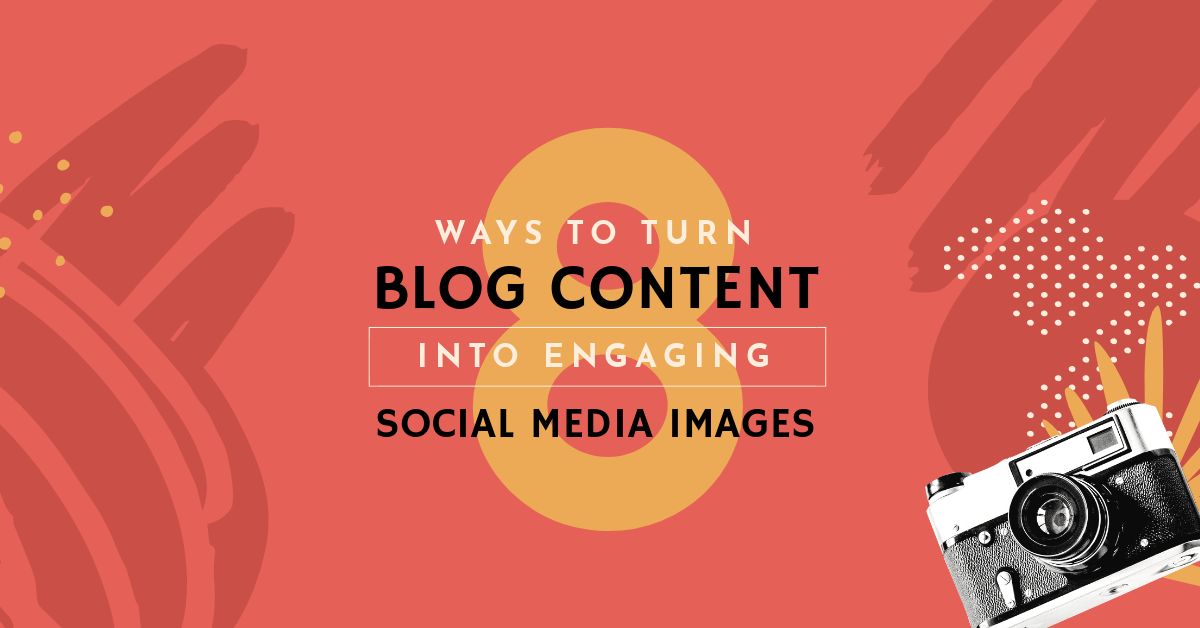
Create an image with your blog headline as a text overlay to give context in a landscape format. Easil has great templates that you can use. Note that Easil’s Facebook Ad Size template works well for both Facebook and Twitter.
Hot Tip: If you use WordPress for your blog, make sure that you set up Twitter Cards:
HOW TO SET UP A TWITTER CARD IN WORDPRESS
A plugin like Yoast SEO will allow you to add a Twitter Card or use a separate plugin like JM Twitter Cards Plugin.
To activate Twitter Cards on Yoast SEO plugin:
- Go to the Plugin
- Look for Social
- Add your Twitter Name
- Click on the Twitter Tab
- Select the Twitter Card option.
2. PORTRAIT HEADER IMAGE
Savvy Pinners know that tall pictures rule Pinterest. If you want your blog post to be pinned to Pinterest, you need to make sure you include a portrait image with your heading as a text overlay.
Pinterest recommend a 2:3 aspect ratio for your shareable image. Here’s an example of a standard portrait image that we would include somewhere in each blog post that we publish:
Hot Tip: Most of our blog traffic comes from Pinterest so we thought we should remind you about something important to consider. Pinterest is a Search Engine – yes, it’s not just about pretty pictures so you should optimise your images for search by adding a key-word rich description including relevant hashtags. We use the Tasty Pins Plugin to add Pinterest description to our posts, including hashtags. You can also hide a Pinterest image you don’t want to display in your post.
3. SQUARE HEADER IMAGE
Instagram has over a billion monthly active users. Make sure you create a square image that you can share on Instagram. Square Header Images are great to add to Twitter and Facebook when you’re talking about your blog post.
Square images also get more real estate on Facebook’s mobile feed and Twitter’s desktop feed. Like this one:
Hot Tip: On Instagram, you may not be able to add a link within the post description or comments, but you can change the link in the bio to your latest blog post. If you have over 10,000 followers on Instagram, you can share your post as story with a link using the “Swipe Up” function.
ENGAGING SOCIAL MEDIA IMAGES THAT WILL MAKE YOUR BLOG CONTENT MORE READABLE
Nobody likes reading a huge block of text. Images break blocks of text up to make them easier to read – especially if you use informative images such as screenshots to illustrate your point. They also make the blog post more appealing by adding colour.
In 2015, Buzzsumo analysed over 1 million blogs for picture to word ratio and discovered that blog posts with one image to 75-100 words got twice as many shares as those with fewer.
With this in mind, here are a few social media images that will make your blog content more readable, all of which are easy to create from the content in the blog post itself:
4. QUOTE IMAGES
Quote Images get a great number of shares and engagement on Social Media so it is always worth including a quote or two as your engaging social media images.
Either take an interesting line from the post or use a quote from an influencer that relates to your post. Use one of Easil’s templates to create a quote image that pops!
When you add the quote as an image within your blog post, it highlights and emphasises it. And it creates a colourful break from text. Here’s an example:
5. TIP IMAGES
One of the best ways to give people information that sticks is through visual content since 65% of people are visual learners according to the Social Science Research Network.
If you include any tips in your blog, find a way to illustrate them. It could be as simple as taking a screen shot and adding a comment or arrow or a sophisticated as an infographic. Show rather than tell.
Here’s an example where we showed off our text drop shadow feature and the result of different pre-set effects:
6. GIFS
Gifs add movement to your blog post. They are very shareable on social media. Did you know that you can easily create a gif using Easil?
Here’s a GIF we created on Easil using this blog content as inspiration:
You can discover more about creating GIFs using Easil here.
ENGAGING SOCIAL MEDIA IMAGES THAT WILL REPURPOSE YOUR BLOG CONTENT INTO NEW CONTENT
7. INFOGRAPHICS
Infographics are one of the most shareable types of engaging social media images. So, consider turning your blog post into an infographic. An infographic is a visual representation of information or data.
The intention for an infographic should be to make the information easier and quicker for the reader to digest. They are also an attractive way to break up blocks of text.
Infographics work because our brains are better at processing visual content. Text is visual content, but it takes longer for our brains to interpret words than it takes to process symbols and images. It has also been shown in eye-tracking studies that people paid close attention to information-containing images.
In fact, when the image was relevant, readers spent more time looking at the image than the text. Also, 81% of people scan blog content and only read 20-28% of the text on a visit. They read the headlines and bullet points to get the message.
So, why not use the structure of a blog that you’ve already created to turn your blog content into engaging social media posts?
Infographics are liked and shared on social media three times more than other any other type of content (according to research by NN Group). So it’s worth adding them to your blog post promotion!
Here’s how to create an infographic from your blog content:
- Choose the Content – Decide whether you want to create an infographic on your whole blog or whether you want to use it to illustrate one part of your blog. For example, for this blog post, we could create an infographic based on the 8 Ways to Turn Blog Content into Engaging Images or we could focus on creating an infographic about this infographic section or another section of the post.
- Know your Objective – Are you going to create a list, show a step-by-step process or are you going to give your reader new information? Do you want this infographic to aid your blog post or to stand alone as a separate piece of content?
- Keep it Simple – Prune the word count down until you can get your message across in a succinct way. Remember, you don’t want to cram too many words into an infographic. Create a simple outline – Choose your heading. Start with a brief introduction, followed by sections. Number each section so that it is easy to follow.
- Choose an infographic template – Pre-designed templates are the easiest way to create an infographic. Easil has beautiful templates which are perfect for repurposing blog content. Check out this post if you’re wanting to visualise a lot of facts and figures.
- Customise the template for your Brand – Change the colours to fit in with your branding and change the fonts. You will find our Ultimate Guide to Font Pairing very helpful if you want play with fonts. Add your own images, text and logo.
- Check & Publish – Check with a six-year-old that your infographic makes sense. Okay, you don’t actually have to find a child of that exact age, but it helps if you can think like a six-year old. The point of creating an infographic is to make your content easy to digest visually so you need to look at your infographic objectively. Remember, you want to keep it simple. Proofread for typos too. Publish the infographic either in the original blog post you used to as inspiration or as new content, then share the infographic as an awesome social media image too.
SHARE THIS IMAGE ON YOUR SITE
8. SLIDESHARE PRESENTATION
A Slideshare presentation can be another powerful way in which you can repurpose your blog content into engaging social media images.
If you haven’t heard of Slideshare before, Slideshare is the YouTube for presentations. It’s the world’s biggest community for sharing slide presentations and professional content. It’s used by 80 million people each month. It’s also owned by LinkedIn which means that your slide deck can be added as multimedia to add a visual element to your LinkedIn Profile.
Slideshare allows the readers to be able to click through your presentation whether it’s embedded in your website or viewed on a social media platform. Better still, it’s brilliant for SEO, yet most people are not using it!
Here’s how to generate a Slideshare from your blog post:
- Find the right blog content. Choose a blog post that needs updating, a popular blog post, a new blog post that you want to promote or part of a blog post. For example, this section about how to turn your blog content into a Slideshare presentation which could act as a teaser for this entire blog post.
- Think of a catchy headline that contains your keywords.
- Write the copy. Keep it short and simple but include your keywords. Keywords are very important throughout your slides because Slideshare automatically transcribes all the words in the slide deck. Slideshare presentation rank high in search results.
- Create the presentation. Use Powerpoint or your favourite presentation software. Decide on the layout, the font and choose impactful images for each slide. Or you can cheat and fast track the process and use one of Easil’s made-for-you templates for presentations. Customise the presentation template with your brand colours, fonts and appropriate visuals and text. Remember your keywords.
- Add images to your Slideshare. Be sure to make sure that you use legal images. There are many great sources of stock pictures that are copyright free.
- Include a strong call to action. Give details on how to get in touch with you and add a clear call to action on your final slides. If your slide deck is lengthy, consider adding a call to action mid-way through the deck as well.
- Check that your whole presentation is keyword-rich. It should offer value to your buyer persona. Have we mentioned keywords enough to drive home the point?
- Upload the slides to Slideshare. If you haven’t already created a Slideshare account, make sure that you fill in your profile thoroughly. It’s an easy way for people to find out how to contact you.
- Market your Slideshare Presentation. Embed the Slideshare into your blog post. Add it to your LinkedIn Profile, and share it on Facebook, Twitter and LinkedIn as a post.
WRAPPING IT ALL UP
We’ve given you 8 Ways to Turn Blog Content into Engaging Social Media Images from header images, to gifs to SlideShare presentations.
[“source=about.easil”]





