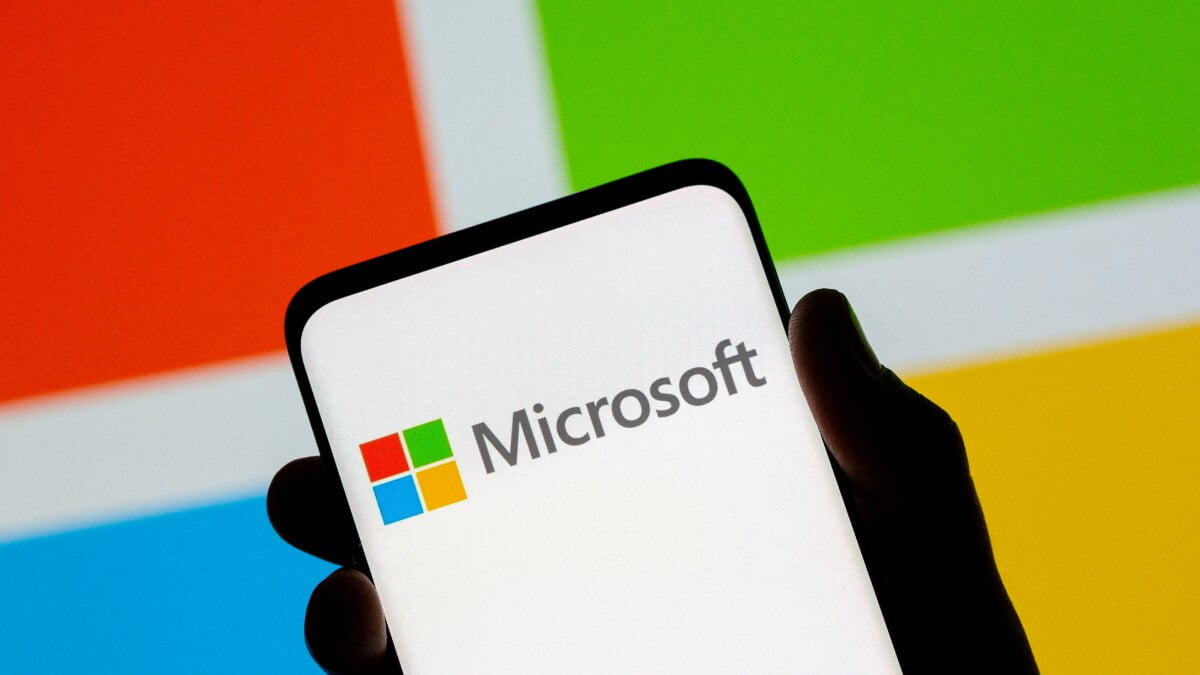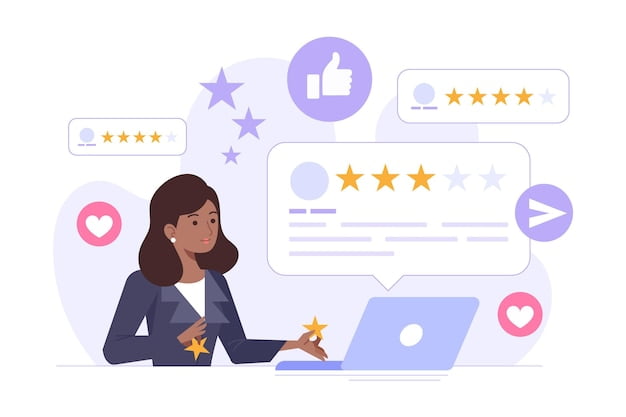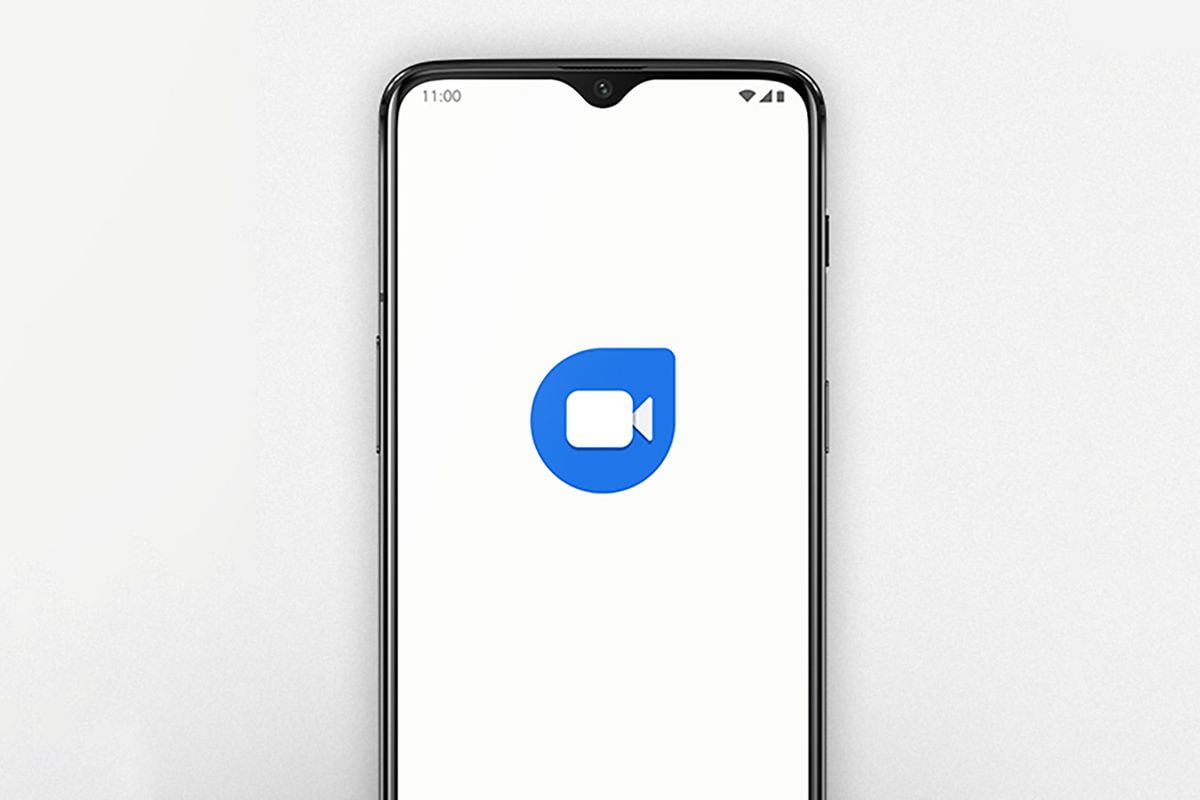With so many apps available free on both the Play Store and Apple’s App Store, it’s easy to download app after app and forget to remove those you have no intention of using. (Here are some Android apps and Android games you will want to use.)
In Android this problem is often exacerbated by the app tray – whereas iOS places shortcuts to everything on the home screen in plain sight, in Android these apps will often be hidden away on one of many app tray pages where it likely won’t catch your attention.
Another problem unique to Android devices is the preinstallation of what can only be described as bloatware by some mobile operators and smartphone manufacturers. Some of this stuff can be deleted, but you will have to accept the fact there may be a few apps you cannot remove.
Bogging down your device with unwanted apps has several unwanted side effects: there will be less storage space for the stuff you do want, overall device performance could slow, and keeping everything up to date will use data you perhaps cannot spare. (Also see: How to get more storage in Android.)
So it makes sense, surely, to have a quick check through and ensure there’s nothing unnecessary growing roots in your app collection.
Increasingly you’ll find apps store their data online, so even if you do uninstall an app you may be able to access your data once again if you later reinstall that app.
How to delete apps from an Android phone or tablet
There are four ways to uninstall an app from Android, and which you use will largely depend on whether on not your device has an app tray. (An app tray is a list of all the apps installed on your device, usually accessed via a central button at the bottom of the screen.)
Since it is more common for Android phones and tablets to feature an app tray, we’ll start with this method. This is the conventional method and will work on all Android devices, while the two alternative methods we describe below will work on only some devices.
• Open Settings: Open the Settings app from the cog icon that will be found on the home screen, in the app tray or on the drop-down notification bar at the top of the screen
• Open Apps: Scroll down to and select Apps, then browse the list of installed apps to find any that you no longer wish to keep on your device
• Select an app and choose Uninstall: Having found an app you no longer need, select it, then tap Uninstall
If you see a Disable rather than Uninstall option here then you are not allowed to delete this app; however, by disabling it you prevent it from running and using system resources. If you find something doesn’t work properly as a result, revisit this page and click the Enable button.

Method two
If your Android device doesn’t have an app tray and all your shortcuts are on the home screen, you can still use the method above for removing apps. However, you may have a quicker option. Not all Android devices will support this, so give it a go to find out.
• Select the home screen shortcut: From the home screen, tap and hold the shortcut for the app you wish to uninstall, then drag it to the top of the screen
• Drag and drop the shortcut on to an Uninstall option: If an Uninstall option appears, drop the app icon on top of it. This method will also work on some devices that feature an app tray, but if you see a Remove rather than Uninstall option you are merely removing the icon from the home screen, not deleting it. You can verify this by opening the app tray and finding the app shortcut staring back at you
Method three
On some Android devices, the ability to uninstall an app from its shortcut icon extends to the app tray (this is your third option). Exactly as you just tried in method two with the home screen, tap and hold an app icon from within the app tray and drag it to the top of the screen to see whether an Uninstall option appears. If it does, drop the app shortcut on top of this option to remove it from your device.
Method four
The final way to uninstall apps from your Android phone or tablet is to reverse the installation procedure. So, open Google Play, browse to the app in question, but rather than pressing an Install button look for an Uninstall button.
Removing app references from Google Play

Even once an app has been deleted from your device, you’ll still find a reference of it in the Google Play store on the ‘All’ tab of My apps & games. Its appearance here does not mean there is a trace of it on your device, though should you want to also remove this entry simply click the cross at the top righthand corner.
Dealing with misbehaving app shortcuts
Occasionally an app shortcut on the home screen will misbehave and become unresponsive, and when this happens you don’t really want to delete the app but the shortcut itself.
If this happens, delete the app shortcut from the home screen by dragging it to top of the screen and dropping it on top of the Remove option. You can then replace the shortcut by finding the app in the app tray, and tapping and holding it to copy it to the home screen. (If it still doesn’t work you should uninstall and reinstall the app.)
Also see: Best kids’ apps 2017
How to delete apps from an iPhone or iPad
Things are a lot more straightforward with iOS when it comes to uninstalling apps: simply tap and hold the offending app shortcut on the home screen, then tap the cross that appears in the corner of that icon.
Press the home button to return to the usual iOS interface after the app has been uninstalled.
Do note that you cannot delete some apps that came preinstalled on iOS, such as Safari.

If you regularly sync your device to a Mac or PC, delete the apps from your iTunes account to prevent them re-syncing. You’ll find these in the Apps section – just right-click and choose Delete.

Do note that iTunes will remember any purchased apps in the ‘Purchased section’ of your account, and there is currently no way to remove them from here. If you’re worried about friends or family uncovering embarrassing app downloads, the best solution is to sign out of your iTunes account before handing over your device.
[“Source-pcadvisor”]